http://ppomppu.co.kr/zboard/view.php?id=phone&no=1047711
---------- 목 차 ---------------------------------------------------------------------------------------------------------------
--------------------------------------------------------------------------------------------------------------------------------
① 테티이 처음 상태로 복구 방법
② 루팅 방법
③ 루트 익스플로러 설치
④ 가상키 LMT 설치 방법
⑤ 소프트키 없애기
⑥ 언루팅 어플 설치하기
⑦ 스크린샷(캡쳐), 카메라 사운드 제거
⑧ 볼륨다운 키를 전원 키로 변경
⑨ 필요없는 어플, 파일 삭제하기
⑩ 배터리 남은 용량 퍼센테이지로 표시하기
⑪ 내장 SD와 외장 SD 바꿔치기
⑫ 테티이 기본 설정
⑬ 런처 설치하기
⑭ 필수 어플 설치
⑮ 테티이 사용후기
---------- ① 테티이 처음 상태로 복구 방법 ---------------------------------------------------------------------------------------
--------------------------------------------------------------------------------------------------------------------------------
※ 폰에 저장 되어있는 데이터는 전부 삭제되니 주의바랍니다.
사진 및 기타 등등 완전 깨끗하게 지우실분은 컴퓨터로 연결해서 SD카드 포맷해주면 됩니다.
1. 통화버튼을 눌러 다이얼패드로 들어간다.
*#*#80292310#*#* 을 누른다.
Factory Menu 를 누른다.
Factory Initialization 을 누르고 초기화를 실행한다.
2. " USB드라이버 " 를 다운 받고 설치한다. http://www.kttech.co.kr/cscenter/download05.asp
3. 셀프업그레이드를 다운 받고 설치한다. http://www.kttech.co.kr/cscenter/cs_smart_selfupgrade.asp
휴대폰을 컴퓨터와 연결 후 "업그레이드 시작" 을 클릭한다.
약 5분 뒤 완료가 되고, 완료하기를 클릭한다.
안드로이의 환영을 만끽한다.
혹시 셀프 업그레이드 후 " 기본 앱들을 설치중입니다 " 화면에서 멈추시는 분들은 재부팅 후 →
잠금화면에서 바로 다이얼패드로 진입 후 " 목차 ①-1 " 을 수행하시면 됩니다.
---------- ② 루팅 방법 ---------------------------------------------------------------------------------------------------------
--------------------------------------------------------------------------------------------------------------------------------
※ 루팅은 처음에 " N-OOS " 님과 "몽공장장" 님의 글을 참고 하였습니다.
" N-OOS " 님의 원본 글 : http://www.ppomppu.co.kr/zboard/view.php?id=phone&no=1032670
" 몽공장장 " 님의 원본 글 : http://mongfactory.tistory.com/204
" 슈퍼원클릭(SuperOneClick) " 이라는 프로그램으로 하는방법도 있는데 이것은 네이버에 검색해보세요.
1. ①-2를 실행한다(초기화 안하시고 하시는 분들만 하세요).
2. 이곳에서 베가레이서2 루팅파일을 다운 받는다. http://mongfactory.tistory.com/204
3. 메뉴키 - 시스템설정 - 보안 - 알 수 없는 소스 체크
개발자 옵션에서 USB디버깅은 체크되어 있을 겁니다.
4. USB를 연결하고 다운받은 " vegar2_root2 " 폴더로 진입 후 " TPSparkyRoot " 파일을 실행한다.
5.

위 화면이 뜨고 10초 후 재부팅이 됩니다.

재부팅 된 후 위에 화면처럼 뜨는데 재부팅이 완료된 상태에서 아무키나 눌러줍니다.
전부 재부팅이 꼭 완료된 상태에서 아무키나 누르셔야 합니다.

재부팅이 완료되면 아무키나 눌러줍니다.
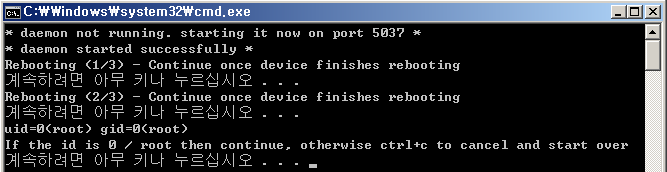
다시 아무키나 눌러줍니다.
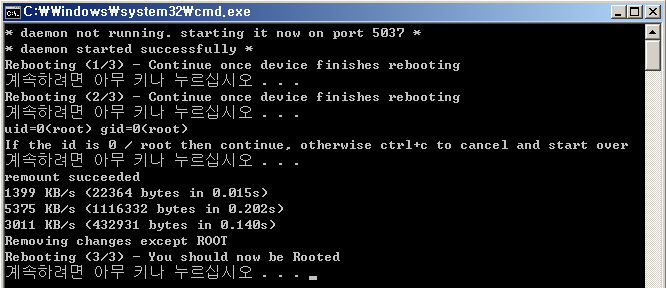
재부팅이 완료되면 아무키나 누릅니다. 그럼 화면이 꺼지고 완료가 됩니다.
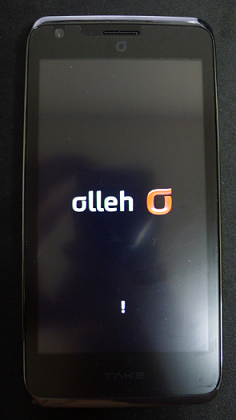
느낌표가 어디에 생기고 어떻게 생겼는지 궁금해 하시는 분들을 위해 사진 찍었습니다.
느낌표가 생기는 원인은 나중에 System 폴더를 만지면 생긴다는데, 그 의견이 맞는거 같습니다(정확히는 모름).
느낌표 없애는 방법은 순정롬을 구해서 작업해야 합니다.
아직 테티이 순정롬 자체가 나오지 않은걸로 알고 있습니다. 계속 나오지 않을 수도 있습니다.
---------- ③ 루트 익스플로러 설치 -----------------------------------------------------------------------------------------------
--------------------------------------------------------------------------------------------------------------------------------
1. USB를 연결하고 " USB저장소 사용 " 을 누른다.
2. 휴대폰 이동식 디스크 안에 " Root_Explorer_2.20.apk " 파일을 넣는다.
3. 이 단계에서 모든 파일들을 미리 넣어 놓는게 편합니다.
" LMT_v1.5.apk "
" FullScreenToggleV2.apk "
" unrooting.apk "
파일명 그대로 복사한 것입니다.
4. " USB 저장소 사용 안함 " 을 누르고 " ASTRO " 어플에 진입하여 " 내 파일 관리 " 에 들어간다.
" Root_Explorer_2.20.apk " 찾아서 누르면 화면이 뜨고, 설치를 한다.
설치 완료 후 열기를 누르고 " Allow " 를 선택한다.
---------- ④ 가상키 LMT 설치 방법 ----------------------------------------------------------------------------------------------
---------------------------------------------------------------------------------------------------------------------------------
LMT 다운 받는곳 입니다.
http://forum.xda-developers.com/showthread.php?t=1330150
1.5 버전 아래로는 다 안됩니다.
※ 이 부분은 " Xperia_Arc " 님의 글에서 많은 도움을 받았습니다.
" Xperia_Arc " 님의 원본 글 " : http://www.ppomppu.co.kr/zboard/view.php?id=phone&no=1027237 "
* LMT설정해도 안뜬다는 분들이 계시던데 재부팅하고 다시 해보세요~
1. 가상키 종류가 많은데 LMT를 사용하는 이유는 가장 편합니다. 적응되면 정말 물리키보다 훨씬 더 편합니다.
저는 임시로 Button Savior 도 같이 설치해 놓는데 쓰진 않습니다.
Button Savior 폴더명은 " Button_Savior_v162b " 입니다. 압축파일이구요 파일 두개가 들어있습니다. 둘다 설치해야 합니다.
2. " ASTRO " → " 내 파일 관리" 에 진입하여 " LMT_v1.5.apk " 를 설치합니다.
설치 후 열기를 누르면 " Superuser Request " 어쩌고가 뜨는데 Allow 클릭하시면 됩니다.
3. 영어 울렁증이 있으신 분들을 위해 자세한 설정 방법 알려드리겠습니다.
" Start/Stop TouchService " : 실행키 입니다. 선택하면 화면 아래에 작게 실행됬다고 알려줍니다.
" Autostart TouchService " : 휴대폰을 키면 자동으로 시작해주는 것입니다. 누르고 숫자 " 1 " 을 입력하세요.
" Set Mode " : 숫자 " 2 " 를 입력합니다.
밑으로 쭉 내려가셔서
" Activation area position " : 가상키 좌우 위치 입니다. 양쪽이 가장 편합니다. 숫자 " 2 " 를 입력합니다.
" Activation area x " : 가상키 누를때 사각형 가로 터치 범위(크기) 입니다. " 30 " 을 입력합니다.
" Activation area y " : 가상키 누를때 사각형 세로 터치 범위(크기) 입니다. " 270 " 을 입력합니다.
크기는 적응 되면 본인 취향에 맞게 변경하면 됩니다.
" Activation area gravity " : 가상키 상하 위치 입니다. 가운데와 위가 가장 편합니다. 숫자 " 0 " 을 입력합니다.
" Pie inner radius " : 가상키 부채꼴 안쪽 공간의 크기입니다. 숫자 " 60 " 을 입력합니다.
" Pie outer radius " : 가상키 부채꼴의 크기입니다. 숫자 " 80 " 을 입력합니다.
" Longpress time " : 예를 들어 가상키에서 뒤로가기에서 계속 누르고 있으면 다른 메뉴로 바뀌는데
누르고 있는 시간을 뜻합니다. 숫자 " 700 " 을 입력합니다.
4. 이제 화면 맨위를 보시면 Settings / Gestures / Pie / Info 가 있는데 " Pie " 를 선택합니다.
" Pie item 1 " 을 누르고 " Menu " 를 선택합니다.
" Pie item 1 longpress " : " 개인취향 "
" Pie item 2 " : " Home " 을 선택합니다.
" Pie item 2 longpress " : " HomeLongpress " 를 선택합니다.
" Pie item 3 " : " Back " 을 선택합니다.
" Pie item 3 longpress " : " 개인취향 "
5. 이제 설정이 끝났습니다. 이렇게 기본적으로 설정하신 후에 이틀 정도 사용해보고 원하는 설정으로 사용하시면 되겠습니다.
화면이 가로인 상태에서는 가상키 위치고 같이 변합니다. 카메라, 동영상 볼 때 등등..
가상키 설정 상태에서 뒤로가기로 종료안하고 홈키를 바로 누르셔서 종료한 다음, 테스크킬을 하시면 가상키가 꺼집니다.
다시 실행하시던가 뒤로 가지 못하는 상황이시면 재부팅 하면 되겠습니다.
---------- ⑤ 소프트키 없애기 ----------------------------------------------------------------------------------------------------
---------------------------------------------------------------------------------------------------------------------------------
※ 꼭 가상키 먼저 설치하시기 바랍니다.
1. " ASTRO " → " 내 파일 관리" 에 진입하여 " FullScreenToggleV2.apk " 를 설치합니다.
설치 후 열기를 누르면 영어화면이 뜨는데 " Disable nav bar, full screen " 를 선택합니다(또 Allow선택).
재부팅을 하면 소프키가 없어집니다.
2. 소프트키 줄이는법도 있습니다. 저는 개인적으로 LMT가 너무 편하여 따로 작성하진 않고 링크만 올려드리겠습니다.
소프트키 줄이는법 " 번개비 " 님의 원본 글 : http://www.ppomppu.co.kr/zboard/view.php?id=phone&no=1025953
아래의 글은 " N-OOS " 님이 소프트키 줄이기에 관한 주의사항을 적어놓으셨네요.
※ 주의 점이 있다면 덮어쓰기할 (원본 말고 다운로드하신 framework-res.apk) 권한을
644 (rw-r--r--, 소유자:Read+Write 그룹:Read 기타:Read)로 설정하신 다음에 복사해서 덮어쓰기하세요.
이과정이 제대로 안되면 무한 재부팅 발생합니다.
warnig permissions change was not successful please note that some file systems (e.g sd card) do not allow permission changes
경고 권한 변경이 성공하지 못했습니다. 몇몇 파일 시스템(sd카드 같은)에서는 퍼미션 변경을 허용하지 않으니 숙지하세요.
위의 경고가 나왔다면 외장 SD카드에서 변경을 수행하셨기 때문입니다.
외장 SD카드는 FAT32로 포맷되어 있기 때문에 리눅스 파티션처럼 권한을 설정하는 부분이 없기 때문에 이런 현상이 발생합니다.
apk파일을 내장SD영역으로 복사하신뒤에 권한 변경하시고 덮어쓰기하세요.
그리고 소프트키를 줄이는 경우에는 화면비율이 변태가 되어 일부 3D게임이 실행되지 않는 문제가 있습니다.
---------- ⑥ 언루팅 어플 설치하기 -----------------------------------------------------------------------------------------------
--------------------------------------------------------------------------------------------------------------------------------
1. " ASTRO " - " 내 파일 관리" 에 진입하여 " unrooting.apk " 를 설치합니다.
2. 실행하면 언루팅을 선택할 수 있게 나옵니다.
언루팅 어플을 설치하는 이유는 인터넷뱅킹 등 금전적인 부분과 관련된 어플을 사용할 때 필요해서 입니다.
루팅하면 금융어플이 안된다는 소리가 있던데 언루팅하고 오래된버전을 컴퓨터로 넣어서 설치하면 사용가능합니다.
우리은행, 국민은행 테스트 해봤습니다. 그 외 사용목적은 저도 잘 모르겠습니다.
어떤건 최신 어플로도 그냥 사용이 가능했습니다.
---------- ⑦ 스크린샷(캡쳐), 카메라 사운드 제거 -----------------------------------------------------------------------------------
---------------------------------------------------------------------------------------------------------------------------------
※ 아샌(아이스링크 샌드백) 에서는 무음모드로 하고 미디어 볼륨을 음소거 하여도 캡쳐 사운드가 없어지지 않습니다.
더군다나 테티이 버튼 위치 특성상 나도 모르게 캡쳐가 실행되는 경우가 허다합니다. 그래서 없애는걸 추천합니다.
" 진리의나뉴데 " 님의 말씀
그리고 셔터음은 파일이 없으면 앱에 따라서 뻗어버리는 경우도 있으니
아에 삭제하는 것보다는 goldwave 등으로무음파일 만드셔서 교체하시는 게 바람직합니다.
1. " Root Explorer " 어플을 실행합니다.
" system " 폴더 진입 → " media " 폴더 진입 → " Audio " 폴더 진입 → " ui " 폴더 진입 →
화면 위에 있는 " 마운트 R/W " 를 클릭하여 " 마운트 R/O " 로 변경 → " camera_click.ogg " 파일 삭제 → " Shutter.ogg " 파일 삭제
삭제 방법은 해당 파일을 길게 누르고 있으면 작업메뉴가 뜹니다.
---------- ⑧ 볼륨다운 키를 전원 키로 변경 ----------------------------------------------------------------------------------------
---------------------------------------------------------------------------------------------------------------------------------
※ 몇몇 분들이 물어봐서 작성합니다. 불편함이 없는 분들은 구지 안하셔도 됩니다.
전원키하고 볼륨아래키하고 바꿔치기 하는 방법입니다.
**** 문제 발생했습니다**** 따라하지 말라주세요
1. " Root Explorer " 어플을 실행합니다.
" system " 폴더 진입 → " usr " 폴더 진입 → " keylayout " 폴더 진입 → " keypad_8960.kl " 실행 → " 텍스트 편집기 " 로 연결 →
쭉 내려서 " key 87 " 의 POWER 을 " VOLUME_DOWN " 으로 변경 후 오른쪽의 " WAKE " 삭제
아래로 내려와서 " Key 114 " 의 VOLUME_DOWN 을 지운 후 " POWER " 로 변경하고 오른쪽에 줄을 맞춰 " WAKE " 를 입력.
---------- ⑨ 필요없는 어플, 파일 삭제하기 ----------------------------------------------------------------------------------------
---------------------------------------------------------------------------------------------------------------------------------
※ 이 부분은 제가 잘 모르기 때문에 " senny " 님의 글을 붙여 넣겠습니다.
" senny " 님의 원본 글 : http://www.ppomppu.co.kr/zboard/view.php?id=phone&no=1032680
1. " Root Explorer " 실행 → " system " 폴더 진입 → " app " 폴더 진입 → " 마운트 R/O " 로 변경.
2. 삭제 앱 목록(직접 보고 필요없겠다 싶으신거만 삭제하세요).
편하게 삭제하는 법은 메뉴키 누르시면 다중 선택이 나옵니다.
GenieWidget.apk : 날씨
WeatherWidget.apk/odex : 날씨
Browser.apk/odex : 기본 웹브라우져
ClockWidget.apk/odex : 시계위젯
DualClockWidget.apk/odex :듀얼시계 위젯
FunSound.apk/odex : 누르면 재미있는 소리가 나오는 위젯
Galaxy4.apk/odex : 라이브월페이퍼
LatinImeDictionaryPack.apk : 라틴IME입력기 사전
LatinImeGoogle.apk : 구글 라틴IME입력기
MagicSmokeWallpapers.apk/odex : 라이브월페이퍼
MirrorWidget.apk/odex : 라이브월페이퍼
NewsWidget.apk/odex : 뉴스위젯
NoiseField.apk/odex : 라이브월페이퍼
ollehapp_preload.apk :올레앱을 미리 설치해주는 앱
OllehNavi.apk : 올레네비
ollehWiFiToggle.apk : 올레 와이파이 토글 위젯
PhaseBeam.apk/odex : 라이브월페이퍼
preload_ktshow.apk :올레앱을 미리 설치해주는 앱
Preload_normal_hb_om.apk : 없어도 별문제 없으나, 불안하면 지우지 마세요
PreloadApkInstaller.apk/odex : 기본앱을 미리 설치해주는 앱
SelfUpdateActivity.apk/odex : 셀프업데이트 앱 (기본앱을 하나라도 삭제하면 작동하지 않으므로 그냥 삭제)
signed_NFCManagerICS.apk : NFC앱
SnsBoard.apk/odex :SNS보드 위젯
SplitBrowser.apk/odex : 순정 분할 화면용 웹브라우져(SplitLauncher와 함께 있어야 함)
SplitLauncher.apk/odex : 순정 분할 화면앱 런쳐
TAKE.apk :TAKE 모바일 페이지
TakeQR.apk :QR코드 리더
Talk.apk : 구글토크
talkback.apk : 음성읽어주기 기능
ThinkFree.apk : 오피스 앱
UserManual.apk : 설명서
VideoPlayer.apk/odex : 비디오 플레이어(다른거 깔아서 써야하니 무조건 삭제)
2. "system" 폴더 안의 " preload " 폴더 안에 있는 앱은 위에 적혀 있는 " preload_ktshow.apk " 와 " PreloadApkInstaller.apk/odex "를 삭제 후
모두 지우셔도 무방합니다. 폴더 자체를 삭제하시면 안됩니다. 혹시 폴더를 삭제하셨으면 메뉴키 누르시고 다시 생성 하시면 됩니다.
---------- ⑩ 배터리 남은 용량 퍼센테이지로 표시하기 ------------------------------------------------------------------------------
---------------------------------------------------------------------------------------------------------------------------------
※ 이 자료는 테이크 카페에서 " 이프(ysson0903) " 님의 글에서 구했습니다. 원본 글 : http://cafe.naver.com/take22/230056
이런 분이 진정한 능력자 이십니다. 저는 가져가 배끼는 사람이고요. 원본 글 가서 댓글 좀 많이 남겨주세요.
" 멀티테스킹 화면에서 아래쪽에 나오는 올레앱 안보이도록 수정 " 이라고 적혀 있는데 무슨말인지 잘 모르겠으나 확실히 좋은것은 맞습니다.
1. 위 링크를 따라가 회원가입을 하고 등업을 신청한다. 등업이 완료되면 위 링크를 한번 더 눌러 따라간다.
2. 파일을 다운받고 파일명 " Circle_SystemUI.apk " 에서 " Circle_ " 부분을 삭제해준다.
3. 다운 받는 파일을 폰에 넣은 후 → " Root Explorer " 로 들어가 " 마운트 R/W " 를 " R/O로 변경 후 " →
" SystemUI.apk " 를 길게 누른 후 이동을 선택하고 → " system " 폴더로 들어가 아래에 나타난 붙여넣기를 눌어준다.
4. " SystemUI.apk " 파일을 길게 누르고 → 권한(Permission)을 선택하면 다음과 같이 화면이 뜨는데 아래 사진 처럼 똑같이 바꿔준다.
![]()
* 여기서 강좌 : 권한(퍼미션, Permission) 을 644 또는 rw-r--r-- 로 수정하라는데 무슨 말인가요?
밑에 사진을 보시면 " Read" 값이 " 4 " , " Write " 값이 " 2 " , " Execute(실행) " 값이 " 1 " 입니다.
644 로 변경하라고 하면 앞의 맨 윗줄의 합이 6이 되어야 한다는 소리이므로,
Read 와 Write 가 체크되어 있어야 둘이 더한 값이 6이 되겠죠?
그러면 밑의 두줄은 Read 만 체크 되어 있어야 더한 값이 4가 됩니다.
rw- 는 read 와 Write 를 체크 하라는 것이고 r-- 은 Read만 체크하라는 뜻입니다.

5. 이제 다시 " SystemUI.apk " 파일을 길게 누르고 이동을 선택하고 → system 폴더 안에 있는 " app " 폴더로 가서 붙여넣기를 해준다.
→ 이때 덮어 쓰냐고 물어보는데 " 예 " 를 누른다. → " app " 폴더 안에 있는 " systemUI.odex " 파일은 길게 누른 후 삭제해준다.
6. 메뉴 → 시스템설정 → 디스플레이 → 컬러테마 → ICS블루로 선택하여 준다 → 재부팅하면 끝
---------- ⑪ 내장 SD와 외장 SD 바꿔치기 -----------------------------------------------------------------------------------------
---------------------------------------------------------------------------------------------------------------------------------
11번도 정리하겠습니다. 2시간 정도 소요 예상. ----------수정중
1. 이 부분은 제가 관심이 없어서 링크로 대체 합니다. " N-OOS " 님의 글을 참고바랍니다.
http://www.ppomppu.co.kr/zboard/view.php?id=phone&no=1032670
" N-OOS " 님도 " 으랏차 " 님의 글을 참고 하셔서 작성 하셨습니다.
http://k68982.tistory.com/3
---------- ⑫ 테티이 기본 설정 -----------------------------------------------------------------------------------------------------
----------------------------------------------------------------------------------------------------------------------------------
※ 자~ 여기까지 오신분들은 정말 대단하신 겁니다. 다음은 기본적인 설정입니다.
1. 메뉴 → 시스템설정 → 애플리케이션 으로 진입하여 필요없는 어플을 제거해 줍니다.
2. LTE를 끄고 3G를 사용하고자 하는 분들은
메뉴 → 시스템설정 → 더보기... → 모바일 네트워크 → 네트워크 접속 모드 에 진입하여 WCDMA를 선택해줍니다.
3. 메뉴 → 시스템설정 → 소리 에 진입하여 시스템란에 있는것들을 체크해제해 줍니다(개인취향).
4. 메뉴 → 시스템설정 → 디스플레이 에 진입하여 여러가지 설정을 개인취향대로 조절합니다.
5. 메뉴 → 시스템설정 → 계정 및 동기화 에서 자동동기화를 꺼줍니다. 꺼놓으시면 배터리 사용시간이 길어집니다.
6. 메뉴 → 시스템설정 → 접근성 에 진입하여 " 전원 버튼으로 통화 종료 " 를 체크해 줍니다.
---------- ⑬ 런처 설치하기 -------------------------------------------------------------------------------------------------------
----------------------------------------------------------------------------------------------------------------------------------
※ 런처는 종류가 많은데 사람들이 가장 많이 쓰는 고런처로 설명하겠습니다.
1. " Play 스토어(마켓) " 를 실행한다 → 고런처 " 를 검색하여 설치한다 →
고런처를 실행하고 홈키를 한번 누르면 홈설정 메뉴가 자동으로 뜬다 →
밑에 " 이 작업에 대해 기본값으로 사용 " 을 체크하고 고런처를 선택한다.
2. 다시 마켓으로 가서 " darksteel " 을 검색하고 맨위 네가지 중 원하는 색으로 다운 받는다.
홈으로 가서 메뉴키를 누르고 테마로 진입한다. → 화면 위에 " Featured / installed " 중에서 " Installed " 를 누른다.
" DarkSteel_Lite " 를 누르고 적용을 누른다. 그러면 작성자가 제일 좋아하는 테마가 적용됩니다. ^-^;;
3. 메뉴를 누르고 편집에 들어간다. 화면 갯수를 설정할 수 있습니다.
아래는 저의 홈화면 입니다. 전 1칸을 사용합니다.
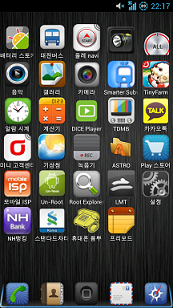
4. 메뉴를 누르고 설정에 들어간다 → 어플 서랍 설정 → 화면 배열 설정 에 들어가면 어플서랍 한화면에 들어오는 어플 갯수를 설정하여
화면 수를 조절 할 수 있습니다.
5. 어플 서랍으로 들어가서 메뉴를 누르면 " 어플 숨기기 " 라는 메뉴가 뜹니다.
이것을 사용하면 쓰지 않는 어플의 아이콘을 따로 숨길 수가 있습니다.
6. 설정 → 개성화설정 → 아이콘 → 아이콘기반 선택해제
6. 마켓에서 " go locker " 을 검색 후 설치.
설치면 하면 자동으로 바뀝니다.
---------- ⑭ 필수 어플 설치 ------------------------------------------------------------------------------------------------------
---------------------------------------------------------------------------------------------------------------------------------
※ 제가 생각하는 필수 어플 목록입니다. 그대로 검색하고 첫번째에 나오는 것을 설치하시면 됩니다.
어플을 설치하면 " 현재 화면에 더 이상 공간이 없습니다 " 가 뜨는데 무시하면 됩니다.
* 천궁태자 님이 알려주신 정보 :
"현재 화면에 더 이상 공간이 없습니다" 문제는 구글 플레이 설정에서 바꾸실 수 있습니다.
앱 다운로드 받으면 자동으로 화면으로 가는게 default 더군요..
휴대폰 뽐뿌 모니터링 : 뽐뿌
Diceplayer : 동영상 재생 어플
FX Camera : 카메라 어플
아스트로 파일 관리자 : 파일관리 어플
플래쉬라이트 : 손전등 어플/위젯(테티이 자체 위젯에도 다른것이 내장되어 있습니다.)
카카오톡 : 메신저 어플
지하철 종결자 : 지하철 시간/노선 확인 어플
버스 : 이건 지역에 맞춰서 설치
KT미니고객센터 : 전화/문자/데이터 사용량 확인 어플
배터리스토커 : 남은 배터리용량 퍼센테이지 표시 어플(위에 ⑩번 하신분은 필요없음)
기상철 날씨 : 날씨 확인 어플
올레 내비 : 내비게이션 어플
테스크 킬러 : 는 테티이전용으로 기본위젯에 탑재되어 있음
다음지도 or 네이버지도 : 원하시는 걸로 다운
----------- ⑮ 테티이 사용후기 ---------------------------------------------------------------------------------------------------
---------------------------------------------------------------------------------------------------------------------------------
1. 디자인
- 하관이 길어보여서 이상하지만, 소프키를 없애고 보면 정말 괜찮습니다.
- 블랙, 화이트 둘다 받았는데 블랙은 시크하고 화이트는 깔끔합니다.
- 많은 분들이 배터리 커버 약하다고 하시는데 오히려 유연성이 좋아서 만족합니다. 탈부착도 쉽구요.
- 뒷면이 좀 촌스러운건 사실입니다. 허나 어차피 케이스를 씌우니 괜찮습니다.
- 전원키가 너무 위쪽 구석에 작게 있는게 약간 불편합니다.
- 충전단자가 전원키 밑에, 즉 옆면 위쪽에 있다는것도 불편합니다.
2. 액정
- 화소와 색상 그리고 크키는 베티엠 액정이 우수하고, 밝기와 흰색 표현은 테티이가 우수합니다.
- 액정크기는 베티엠 4.5인치 테티이는 소프트키 때문에 4.15~4.2 정도 됩니다.
테티이 소프트키를 없애고 화면 비율이 테티이가 위아래로 길기 때문에 화면크기가 베티엠보다 작습니다.
- 저와 같은 순정유저에게 소프트키는 하나의 걸림돌인거 같습니다.
- 폰트크기를 키우면 익스플로러에도 똑같이 적용되어 효도폰으로도 100점입니다.
3. 터치감
- 터치감 좋다고 소문을 들었을땐 "안드로이드폰이 얼마나 하겠어, 그것도 테이크인데.."
하지만 이것은 정말 생각지도 못했던.. 마치 아이폰을 쓰는 듯한 터치감 이었습니다. ^^;;
정말 이부분은 만족도 110점를 주고 싶습니다.
4. 속도
- 베티엠의 발적화로 인해 글씨 쓸때 슬로우모션 현상이 있어서 카톡도 제대로 사용하지 못할때가 많았는데 테티이는 타이핑 반응속도,
어플 실행속도가 굉장히 빨랐습니다. 버벅임도 없구요.
*(베티엠 이 문제는 정말 악질적이고 동영상 찍어서 센터에 보내도 자기네들도 모르더군요. 실사2대와 교환2대 모두 같은 증상이었습니다.
해결방법으로는 글씨체를 바꾸면 좀 덜 했습니다.)*
- 런처는 고런처 아이폰테마 쓰고 있습니다. 인터넷 서핑 속도는 베티엠이 좀더 빨랐습니다.
- 전반적인 사용에서 오류는 거의 없었습니다.
5. 배터리
- 액정에 비해 배터리 용량이 커서 기대했었습니다. 아트릭스를 써본 유저로써 내심 아트릭스 만큼을 기대했었구요. ^^;;
- 사용결과 베티엠보다 1.3배 정도 배터리 사용 시간이 길었습니다. 대기 시간은 2배정도 깁니다. 아트릭스 만큼은 안나온답니다.
루팅을 하고 이것저것 만지면 사용시간이 많이 괜찮아 집니다.
6. 와이파이 공유기 문제 (고수분들이 제가 틀렸다 합니다. 그냥 참고만 ^^)
- N604r 공유기 사용중인데 와이파이가 잘되다가 갑작스러운 느림현상으로 당황했고, 리얼텍칩셋 때문이라고 많은 분들이 알려주셨습니다.
이것저것 만져봐도 고쳐지지 않았지만 아이피타임 펌업으로 인해 해결되었습니다.
자꾸 칩셋문제라서 펍업해도 소용없다 하시는 분들이 계신데 직접 해보신게 맞는지 궁금합니다.
보유 테티이가 3대여서 제 경험이 더 신뢰성이 가지 않나 싶습니다.
제 전공이 아니라 확답을 드릴수가 없지만 공유기 펌업해보실것을 추천드립니다.
만약 해결이 안된다면 공유기중에 리얼텍칩셋이 아닌걸로 교체해야할 거 같습니다.
7. 동영상
- 450p와 아주 저급화질의 영상을 두개를 넣고 기본 플레이어와 Mx플레이어 두개로 돌려봤지만.. 저급화질 조차 부드럽게 재생되지 않았습니다.
휴포에서 많은분들이 dice player를 이용하면 된다고 했고, 사용해본 결과 대만족 이었습니다.
8. 액정보호 필름
- 사은품으로 Roxybell 지문방지 필름을 받아 부착하였습니다.
지문방지필름은 화면 선명도를 줄이기 때문에 잘 사용하지 않지만 동영상을 시청하면서 눈이 피로하다는 것을 느끼고,
혹시나 피곤함이 덜 할까하여 부착해보게 되었습니다. 결과는 눈의 피로도가 좀 줄었습니다.
하지만 역시나 선명도가 많이 죽었습니다.
9. DMB
- 디엠비 안테나가 없어서 이어폰을 꽂아 사용하여야 합니다. 허나 위안이 되는 점은 이어폰을 꽂고도 스피커로 전환이 가능하다는 것입니다.
- 저는 Bose IE2 이어폰을 사용하는데 스피커 모드로 전환해도 스피커 소리가 안나옵니다. 아마도 호환 문제이지 않을까 싶습니다.
- 이어폰 안테나로 검색하시면 안테나 구입하실 수 있습니다.
http://www.lotsshop.com/search/search.jsp?imsi_shop_level=4&shop_id=111121118114000
10. 듀얼스크린
- 인터넷이나 동영상을 보며 카톡을 사용할 수 있습니다. 인터넷, 동영상 화면에서 왼쪽에 듀얼이란 작은 글씨를 클릭하면 됩니다.
- 그러나 동영상 시청시 Dice 플레이어에서는 실행되지 않는거 같습니다.
11. 테스크킬러
- 테티이 자체적인 위젯에 작업관리자가 있습니다. 다른것은 그냥 다 삭제하고 이걸로 쓰고 있습니다.
메모리 부스터보다 좋은지는 잘 모르겠습니다.
12. 기타사항
- 접근성에 들어가시면 종료키를 통화종료키로 설정하는 것이 있습니다.
- 34요금제 쓰시는 분들은 설정-더보기-모바일 네크워크-네트워크 접속 모드-WCDMA 을 선택해주시면,
LTE를 안쓰고 3g로 좀더 오래 인터넷을 쓸 수 있습니다.
- 테이크에는 전자사전이 내장되어 있지 않습니다.
- 카메라 화질이 안좋습니다. 다른 카메라 어플을 사용하시면 개선됩니다.
도움되셨으면 추천 쾅!! 부탁드립니다.